How to set mikrotik with winbox to connect to the internet is very easy, we just need to do a few steps that are important for us to understand the basics about routing.
Mikrotik is a routing company based in Latvia that has a vision of "Worldwide Routing". From the vision it is clear that Mikrotik can be used for routing anywhere.
Mikrotik is widely used by the lower middle class, especially those who use ISPs with the consideration of lower costs.
What is winbox?
Winbox is a utility or application that is used to configure Mikrotik with the help of MAC addresses and IP protocols.
Winbox Functions
- Can configure mikrotik in GUI form
- Can set Bandwidth or set network speed
- Can remotely or remotely control the proxy
- Can set and monitor IP address
Also Read How to Download Winbox
How do I set the proxy to connect to the internet? follow the steps below
To learn how to set up a proxy to connect to the internet, the tools used are:
- Laptop as a place for setting mikrotik
- Straigh Cables to connect the Modem to the Mikrotik Router (Ethernet 1) and from the Mikrotik Router to the Laptop (Ethernet 2 or up to you what is important is not ether 1)
- Prepare Winbox as an application for setting.
Steps - steps for setting up a proxy internet connection
1. Connect all devices i.e.
- Connect the Modem with your Mikrotik Router using a straight cable each on Ethernet 1
- Connect the Mikrotik to the laptop using a straight cable to Ethernet 2 on the Mikrotik Router.
- Login to Winbox
- After the MAC address appears, click the MAC Address then Connect
2. Give the title or name of your setting how
System > Identity > Type the name you want
For example Computer News
3. After being on the main page of the IP Address Settings from Mikrotik to Laptop by
IP > Address > Enter the IP address (for example we use 192.168.10.2/24) > select ether 2 (because the ether you are using on the straight cable from the laptop to the mikrotik is ether 2 so adjust the ether you are using,
Apply > OK
3. Setting DHCP Client, for DHCP Client use Ether 1
Ip > DHCP Client > add or click the + interface ether 1 > Apply > OK
4. Setting DHCP Server, for DHCP Server use Ether 2
IP > DHCP Server > DHCP Setup > DHCP Server Interface Select ether 2 > Next
In the DHCP Address Space, make sure the IP that appears is the same network with the IP address you entered earlier, then Next until the end.
5. The next step is to set up NAT by
IP > Firewall > NAT> + Tanda sign
On the General Menu in Chain select srcnat > for Out Interface Select Ether 1
Click the Action menu > Masquerade > apply > Ok
IP > DNS > Check Allow Remote Request
Also Read How to Block Sites using Firewall
6. The next step is to try Ping google via Command Prompt
The trick is to type CMD in the STAR search, type Ping google.com
If it's still not connected, try the removed RJ Port (UTP Cable) then plug it back in. after normal display try ping again
Now the next step is for you to ping through the New Terminal. New Terminal is on the Dashboard try pinging google. To test whether the laptop settings have received a connection from the proxy, if you have
So does it work? If it's successful, try to research the router again and repeat the steps above without looking at the concept.
Is it easy?
That's how to set up Mikrotik with Winbox to connect to the internet for firewall settings, we will discuss later, if something is unclear or maybe my article is lacking, please convey it in the comments column so we can make input to make it better
Greetings
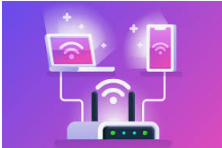
Post a Comment for "How to set mikrotik with winbox to connect to the internet is very easy"